مقدمة
تغيير خلفية كاميرا الكمبيوتر يمكن أن يعزز بشكل كبير تجربة مؤتمرات الفيديو الخاصة بك. سواء كنت تعمل من المنزل، تُدَرِّس فصلًا عبر الإنترنت، أو تتواصل مع الأصدقاء والعائلة، فإن استخدام خلفية افتراضية يضيف طبقة من الاحترافية والخصوصية. سيُرشدك هذا الدليل خلال خطوات إعداد خلفية على منصات مختلفة، بما في ذلك الخيارات الأصلية وبرامج الجهات الخارجية.

تحضير مساحة العمل الخاصة بك
قبل الغوص في الإعداد التقني، من الضروري تحضير مساحة العمل الخاصة بك. إليك ما يجب عليك فعله:
- اختر خلفية بسيطة: الجدار الخالي أو خلفية بسيطة تقلل من التداخل مع برامج الخلفية الافتراضية.
- الإضاءة الجيدة: تأكد من أن الغرفة مضاءة جيدًا. الضوء الطبيعي يعمل بشكل أفضل، ولكن إذا لم يكن هذا ممكنًا، يمكن لمصباح موضوع خلف الكاميرا أن يساعد.
- ترتيب المكان: يمكن أن تكون المساحة الفوضوية مشوشة لك ولجمهورك. حاول الحفاظ على ترتيب مساحة العمل قدر الإمكان.
مع هذه التحضيرات، ستكون جاهزًا لإعداد واستخدام الخلفيات الافتراضية بفعالية.
متطلبات النظام والإعداد الأولي
بعد ذلك، تحقق من أن نظامك يفي بالمتطلبات اللازمة للخلفيات الافتراضية:
- نظام التشغيل والبرمجيات: تأكد من أن لديك أحدث إصدار من برنامج مؤتمرات الفيديو الخاص بك.
- الأجهزة: بعض أجهزة الكمبيوتر قد لا تمتلك القوة المعالجة اللازمة. تحقق من إرشادات البرنامج لمواصفات الأجهزة الدنيا.
- جودة كاميرا الويب: كاميرا ويب عالية الدقة ستوفر أفضل النتائج.
تحديث البرمجيات والأجهزة يضمن تجربة خلفية افتراضية سلسة وذات مظهر احترافي.

تمكين ميزات الخلفية في البرامج الأصلية
تطبيق كاميرا Windows
يمكن لمستخدمي Windows استخدام تطبيق الكاميرا الأصلي، على الرغم من أن الخيارات قد تكون محدودة مقارنةً بحلول الجهات الخارجية.
- افتح تطبيق الكاميرا.
- انتقل إلى الإعدادات (رمز الترس).
- ابحث عن أي خيارات تأثيرات خلفية، على الرغم من أن هذه قد تكون محدودة بميزات أساسية.
إعدادات كاميرا MacOS
لمستخدمي MacOS، يمكنك ضبط بعض الإعدادات من خلال تفضيلات النظام:
- افتح تفضيلات النظام.
- اذهب إلى “Displays” وعدّل الإعدادات لتحسين الإضاءة.
- استخدم Photo Booth أو التطبيقات المدمجة الأخرى لتغيير خلفية بسيطة.
بينما هذه الخيارات الأصلية فعّالة، ستجد ميزات أكثر تنوعاً في تطبيقات الجهات الخارجية.
استخدام برامج الجهات الخارجية للخلفيات الافتراضية
Zoom: إعداد خطوة بخطوة
Zoom يقدم ميزة خلفية افتراضية قوية:
- افتح Zoom وانتقل إلى “Settings”.
- اختر “Virtual Background”.
- اختر خلفية محمّلة مسبقًا أو حَمِّل خلفيتك الخاصة بالنقر على رمز “+” .
Microsoft Teams: دليل الإعداد
يدعم Microsoft Teams أيضًا الخلفيات الافتراضية:
- افتح Microsoft Teams وانضم إلى اجتماع.
- اضغط على زر الإجراءات المزيدة (ثلاث نقاط) ثم اختر “Apply background effects”.
- اختر من الخيارات المتاحة أو حَمِّل صورتك الخاصة.
Google Meet و Skype: الإعداد السريع
لـ Google Meet:
- انضم إلى اجتماع.
- اضغط على النقاط الثلاث في الزاوية السفلية اليمنى واختر “Change background”.
- اختر من الخيارات المتاحة أو حَمِّل صورة مخصصة.
لـ Skype:
- ابدأ مكالمة.
- اضغط على زر المزيد (ثلاث نقاط) واختر “Blur my background” أو “Add a new image”.
استخدام هذه الحلول من الجهات الخارجية يمنحك مجموعة أوسع من خيارات التخصيص.
تخصيص خلفياتك الافتراضية
مصادر الخلفيات الموصى بها
تقدم العديد من المواقع خلفيات مجانية ومدفوعة، بما في ذلك:
- Unsplash
- Pexels
- Canva
تقدم هذه المصادر صورًا عالية الجودة مناسبة للخلفيات الافتراضية.
إنشاء خلفياتك الخاصة
إضافة خلفية مخصصة تضيف لمسة شخصية:
- استخدم برامج تصميم الجرافيك مثل Canva أو Photoshop.
- تأكد من أن أبعاد الصورة تتناسب مع دقة الفيديو لديك للحصول على ملاءمة مثالية.
تخصيص خلفيتك الافتراضية يمكن أن يجعل مكالمات الفيديو أكثر جاذبية وخصوصية.
تحسين واستكشاف المشاكل التقنية
تحسين جودة الصورة
- الإضاءة: تأكد من أن الإضاءة متساوية وساطعة.
- الدقة: استخدم صورًا بدقة عالية للحصول على خلفيات واضحة وحدّة.
معالجة المشاكل التقنية الشائعة
- التأخير: تأكد من استقرار اتصال الإنترنت الخاص بك.
- الخلفية لا تظهر بشكل صحيح: تحقق من تحديثات البرنامج أو أعد ضبط الإعدادات.
تحسين المناسبات يقلل من التعطلات أثناء مكالماتك.
نصائح لمظهر احترافي
ظروف الإضاءة المناسبة
- استخدم الضوء الطبيعي أو المصابيح الموضوعة خلف الكاميرا.
- تجنب الإضاءة الخلفية القوية.
زوايا الكاميرا ووضعها
- ضع الكاميرا على مستوى العين.
- حافظ على مسافة طفيفة لتجنب التشويه.
هذه التغييرات الصغيرة يمكن أن تحسن بشكل كبير مظهرك على الكاميرا.
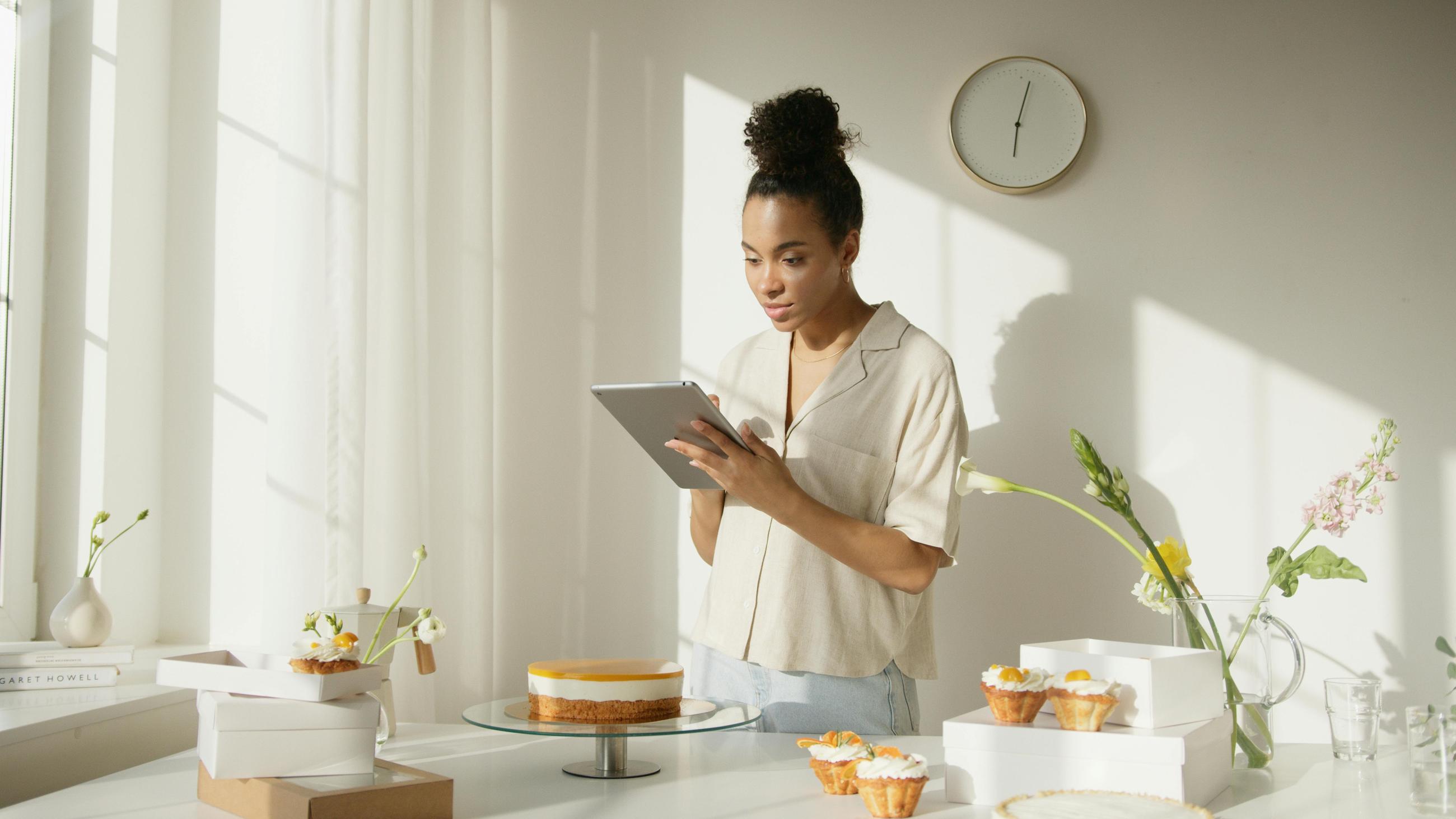
الخاتمة
إعداد خلفية افتراضية على كاميرا الكمبيوتر الخاصة بك هو وسيلة بسيطة لكنها فعالة لتحسين تجربة مؤتمرات الفيديو الخاصة بك. سواء استخدمت الإعدادات الأصلية أو برامج الجهات الخارجية، يمكن أن تحدث الخلفية المناسبة فرقًا كبيرًا.
الأسئلة المتكررة
كيف يمكنني جعل الخلفية الافتراضية تبدو أكثر واقعية؟
استخدم إضاءة جيدة وصورة ذات دقة عالية لضمان أن تبدو الخلفية الافتراضية أكثر واقعية. يساعد أيضًا وضعك بشكل صحيح أمام الكاميرا.
هل الشاشة الخضراء ضرورية للخلفيات الافتراضية؟
رغم أنها ليست ضرورية، إلا أن الشاشة الخضراء يمكن أن تحسن جودة الخلفية الافتراضية من خلال توفير فصل أوضح بينك وبين الخلفية.
لماذا تتأخر خلفيتي الافتراضية أثناء مكالمات الفيديو؟
يمكن أن يكون التأخير ناتجًا عن قوة معالجة غير كافية أو اتصال إنترنت ضعيف. تأكد أن مواصفات جهازك تلبي متطلبات البرنامج وتحقق من استقرار الشبكة.
