Einführung
Ihr Mac-Laptop kabellos mit einem Samsung-Fernseher zu verbinden, kann Ihr Seherlebnis erheblich verbessern. Egal, ob Sie Ihren Bildschirm spiegeln möchten, um Ihre Lieblingsfilme anzusehen, eine Präsentation zu zeigen oder an einem größeren Bildschirm zu arbeiten, drahtloses Ansehen eliminiert den Bedarf an sperrigen Kabeln und Unordnung. Diese Anleitung bietet eine umfassende Schritt-für-Schritt-Anleitung, um diese nahtlose Verbindung herzustellen, und beschreibt wichtige Schritte und Tipps zur Fehlerbehebung, um sicherzustellen, dass alles reibungslos funktioniert.
Für das zuverlässigste Erlebnis werden wir die Verwendung von AirPlay, Apples nativer drahtloser Streaming-Technologie, erforschen. Wir werden auch alternative Methoden in Betracht ziehen, um sicherzustellen, dass Ihnen alle notwendigen Optionen zur Verfügung stehen. Los geht’s!
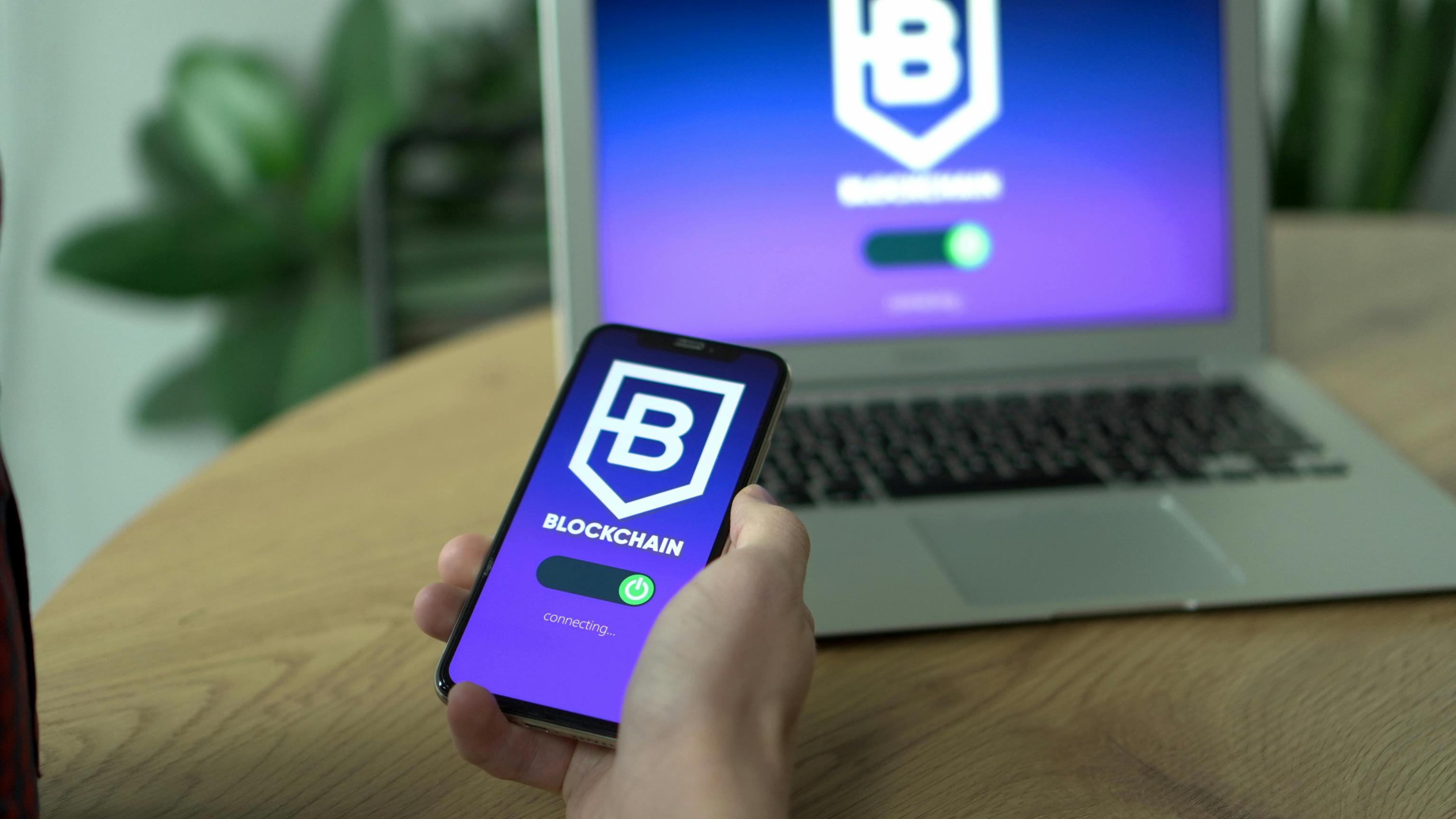
Vorbereitung Ihres Samsung-Fernsehers für die drahtlose Verbindung
Bevor Sie den Verbindungsprozess starten, ist es wichtig sicherzustellen, dass Ihr Samsung-Fernseher bereit für die drahtlose Interaktion ist. So richten Sie es ein:
-
Stellen Sie sicher, dass Ihr Fernseher kompatibel ist: Überprüfen Sie zunächst, ob Ihr Samsung-Fernseher drahtlose Verbindungen unterstützt. Die meisten neueren Modelle sind mit eingebautem WLAN und Unterstützung für Bildschirmspiegelungstechnologien wie AirPlay 2 ausgestattet.
-
Aktualisieren Sie die Firmware des Fernsehers: Stellen Sie sicher, dass die Firmware Ihres Fernsehers auf dem neuesten Stand ist. Gehen Sie zum Einstellungsmenü, dann zu ‚Support‘ und wählen Sie ‚Software-Update‘. Klicken Sie auf ‚Jetzt aktualisieren‘, um verfügbare Updates zu installieren.
-
Verbinden Sie Ihren Fernseher mit dem WLAN: Stellen Sie sicher, dass Ihr Fernseher mit demselben WLAN-Netzwerk wie Ihr MacBook verbunden ist. Gehen Sie zu ‚Einstellungen‘, dann ‚Netzwerk‘ und wählen Sie ‚WLAN‘, um eine Verbindung herzustellen.
-
Aktivieren Sie die Bildschirmspiegelung: Aktivieren Sie schließlich die Bildschirmspiegelungsfunktion. Bei den meisten Samsung-Fernsehern kann dies erfolgen, indem Sie ‚Einstellungen‘, dann ‚Allgemein‘ und ‚Apple AirPlay-Einstellungen‘ auswählen. Schalten Sie AirPlay ein, falls es noch nicht aktiviert ist.
Nachdem Ihr Samsung-Fernseher vorbereitet ist, ist es Zeit für die MacBook-Einrichtung.
Einrichten Ihres MacBooks
Da Ihr Samsung-Fernseher nun bereit ist, umfasst der nächste Schritt die Vorbereitung Ihres MacBooks für die Verbindung:
-
Aktualisieren Sie macOS: Stellen Sie sicher, dass das Betriebssystem Ihres MacBooks auf dem neuesten Stand ist. Klicken Sie auf das Apple-Logo oben links, wählen Sie ‚Über diesen Mac‘ und dann ‚Software-Update‘. Laden Sie verfügbare Updates herunter und installieren Sie sie.
-
Verbinden Sie sich mit demselben WLAN-Netzwerk: Es ist wichtig, dass sowohl Ihr Samsung-Fernseher als auch Ihr MacBook im selben WLAN-Netzwerk sind. Klicken Sie auf das WLAN-Symbol in der Menüleiste und treten Sie dem Netzwerk bei, mit dem Ihr Fernseher verbunden ist.
-
Aktivieren Sie AirPlay-Spiegelung: Klicken Sie auf Ihrem MacBook auf das AirPlay-Symbol in der Menüleiste oben rechts. Wenn das Symbol nicht da ist, gehen Sie zu ‚Systemeinstellungen‘, klicken Sie auf ‚Bildschirme‘ und aktivieren Sie das Kontrollkästchen, das besagt ‚Spiegelungsoptionen in der Menüleiste anzeigen, wenn verfügbar‘.
-
Wählen Sie Ihren Samsung-Fernseher: Klicken Sie im AirPlay-Menü auf Ihren Samsung-Fernseher aus der Liste der verfügbaren Geräte.
Ihr MacBook ist nun für die Bildschirmspiegelung auf Ihren Samsung-Fernseher konfiguriert.

Verwendung von AirPlay zur Bildschirmspiegelung
AirPlay bietet eine einfache Methode, um Ihr MacBook drahtlos mit Ihrem Samsung-Fernseher zu verbinden. Befolgen Sie diese Schritte, um den Bildschirm erfolgreich zu spiegeln:
-
Starten Sie AirPlay: Klicken Sie in der Menüleiste auf das AirPlay-Symbol und wählen Sie Ihren Samsung-Fernseher aus.
-
Geben Sie gegebenenfalls ein Passwort ein: Wenn Sie zum ersten Mal eine Verbindung herstellen, zeigt Ihr Fernseher möglicherweise ein Passwort an. Geben Sie dieses Passwort auf Ihrem MacBook ein, um die Verbindung herzustellen.
-
Passen Sie die Bildschirmeinstellungen an (optional): Sobald Sie verbunden sind, müssen Sie möglicherweise die Bildschirmeinstellungen für eine optimale Anzeigequalität anpassen. Gehen Sie zu ‚Systemeinstellungen‘, wählen Sie ‚Bildschirme‘ und verändern Sie die Optionen ‚Anpassen für‘, um sicherzustellen, dass der gespiegelte Bildschirm perfekt auf Ihren Fernseher passt.
-
Starten Sie die Spiegelung: Nach der Konfiguration sollte Ihr MacBook-Bildschirm auf Ihrem Samsung-Fernseher gespiegelt werden, sodass Sie auf einem größeren Bildschirm browsen, Videos ansehen und Anwendungen verwalten können.
AirPlay sollte nahtlos funktionieren, aber wenn Sie auf Probleme stoßen, kann es erforderlich sein, Fehler zu beheben.

Fehlerbehebung bei häufig auftretenden Problemen
Auch bei einer relativ einfachen Einrichtung können einige häufige Probleme auftreten. Hier einige Tipps zur Fehlerbehebung:
-
AirPlay fehlt in der Menüleiste: Stellen Sie sicher, dass Ihr WLAN aktiviert ist und beide Geräte im selben Netzwerk sind. Wenn das Problem weiterhin besteht, starten Sie Ihr MacBook und den Fernseher neu.
-
Unterbrechungen oder Verzögerungen: Dies liegt oft an WLAN-Störungen. Stellen Sie sicher, dass es keinen starken Verkehr in Ihrem Netzwerk gibt, oder versuchen Sie, Ihren Router neu zu starten. Näher am Router zu sein, kann auch helfen, die Verbindung zu stabilisieren.
-
Audio wird nicht gespiegelt: Wenn Sie den Bildschirm sehen, aber keinen Ton hören, gehen Sie zu ‚Systemeinstellungen‘ auf Ihrem MacBook, wählen Sie ‚Ton‘ und stellen Sie sicher, dass Ihr Samsung-Fernseher als Ausgabegerät ausgewählt ist.
-
Kein Bild oder schwarzer Bildschirm: Dies kann passieren, wenn Kompatibilitätsprobleme bestehen oder die Firmware des Fernsehers nicht auf dem neuesten Stand ist. Überprüfen Sie erneut, ob sowohl Ihr MacBook als auch Ihr Fernseher die neuesten Updates haben.
Mit diesen Lösungen sollten Sie die meisten Probleme effizient lösen können.
Alternative Methoden für die drahtlose Verbindung
Während AirPlay die gängigste Methode ist, gibt es noch andere Möglichkeiten, Ihr MacBook drahtlos mit einem Samsung-Fernseher zu verbinden. Hier sind einige Alternativen:
-
Google Chromecast: Wenn Sie ein Chromecast-Gerät haben, können Sie es benutzen, um Ihr MacBook auf Ihren Samsung-Fernseher zu spiegeln. Laden Sie die Google Home-App auf Ihr MacBook herunter, richten Sie den Chromecast ein und verwenden Sie ihn, um Ihren Bildschirm zu übertragen.
-
Samsung Smart View: Diese App, erhältlich für sowohl Android als auch macOS, ermöglicht es Ihnen, Ihr MacBook mit Ihrem Samsung-Fernseher zu verbinden. Laden Sie Samsung Smart View herunter und installieren Sie es, befolgen Sie die Einrichtungsanweisungen, und Sie können Ihr MacBook auf dem Fernseher steuern und spiegeln.
-
Apps von Drittanbietern: Apps wie Reflector und AirParrot bieten zusätzliche Funktionen und Möglichkeiten zur Bildschirmspiegelung. Diese Apps sind normalerweise kostenpflichtig, bieten jedoch erweiterte Konnektivitätsoptionen und Unterstützung für mehrere Geräte.
Durch das Verständnis dieser Alternativen können Sie die beste Methode auswählen, die zu Ihrem Setup und Ihren Vorlieben passt.
Fazit
Die drahtlose Verbindung Ihres Mac-Laptops mit einem Samsung-Fernseher kann dank Technologien wie AirPlay eine einfache und lohnende Erfahrung sein. Egal, ob Sie es für Unterhaltung, Arbeit oder Präsentationen verwenden, ein größerer Bildschirm kann Ihr Seherlebnis und Ihre Arbeitsweise wirklich verbessern. Durch das Befolgen dieser Anleitung sollten Sie das Wissen und die Werkzeuge haben, um die Verbindung problemlos einzurichten und zu beheben.
Daran denken, wenn Sie auf Probleme stoßen, gibt es mehrere alternative Methoden und Tipps zur Fehlerbehebung, um Ihnen zu helfen, wieder auf Kurs zu kommen.
Häufig gestellte Fragen
Warum funktioniert AirPlay nicht auf meinem MacBook?
Wenn AirPlay auf Ihrem MacBook nicht funktioniert, stellen Sie sicher, dass beide Geräte im selben Wi-Fi-Netzwerk sind und dass beide mit der neuesten Firmware aktualisiert sind. Starten Sie sowohl Ihr MacBook als auch Ihren Samsung-Fernseher neu, wenn das Problem weiterhin besteht.
Kann ich Chromecast verwenden, um mein MacBook mit einem Samsung-Fernseher zu verbinden?
Ja, Sie können Chromecast verwenden, um Ihr MacBook mit einem Samsung-Fernseher zu verbinden. Installieren Sie die Google Home App auf Ihrem MacBook, richten Sie den Chromecast ein, und verwenden Sie ihn dann, um Ihren Bildschirm auf den Fernseher zu übertragen.
Was soll ich tun, wenn es beim Bildschirmspiegeln eine Verzögerung gibt?
Wenn es beim Bildschirmspiegeln eine Verzögerung gibt, kann dies durch Wi-Fi-Interferenzen oder starke Netzwerkauslastung verursacht werden. Versuchen Sie, Ihren Router neu zu starten, sich näher an den Router zu bewegen oder den Netzwerkverkehr zu reduzieren, um die Leistung zu verbessern.
