Einführung
Wird Ihr Roblox-Spielerlebnis ständig durch Tastaturprobleme unterbrochen? Insbesondere markiert Ihre Tastatur alles, anstatt Ihnen zu erlauben, sich im Spiel zu bewegen? Solche Probleme können besonders frustrierend sein, insbesondere beim Navigieren in den immersiven virtuellen Welten von Roblox. Effektives Spielen hängt stark von einer nahtlosen Tastaturfunktionalität ab, daher ist die Lösung dieser Fehler entscheidend.
Dieser Leitfaden führt Sie durch das Verständnis der Ursachen dieses eigentümlichen Tastaturproblems in Roblox. Wir behandeln grundlegende Schritte zur Fehlerbehebung, detaillierte Einstellungsüberprüfungen sowohl für Roblox als auch für Ihr System, Softwarelösungen und fortschrittliche Techniken zur Lösung des Problems.
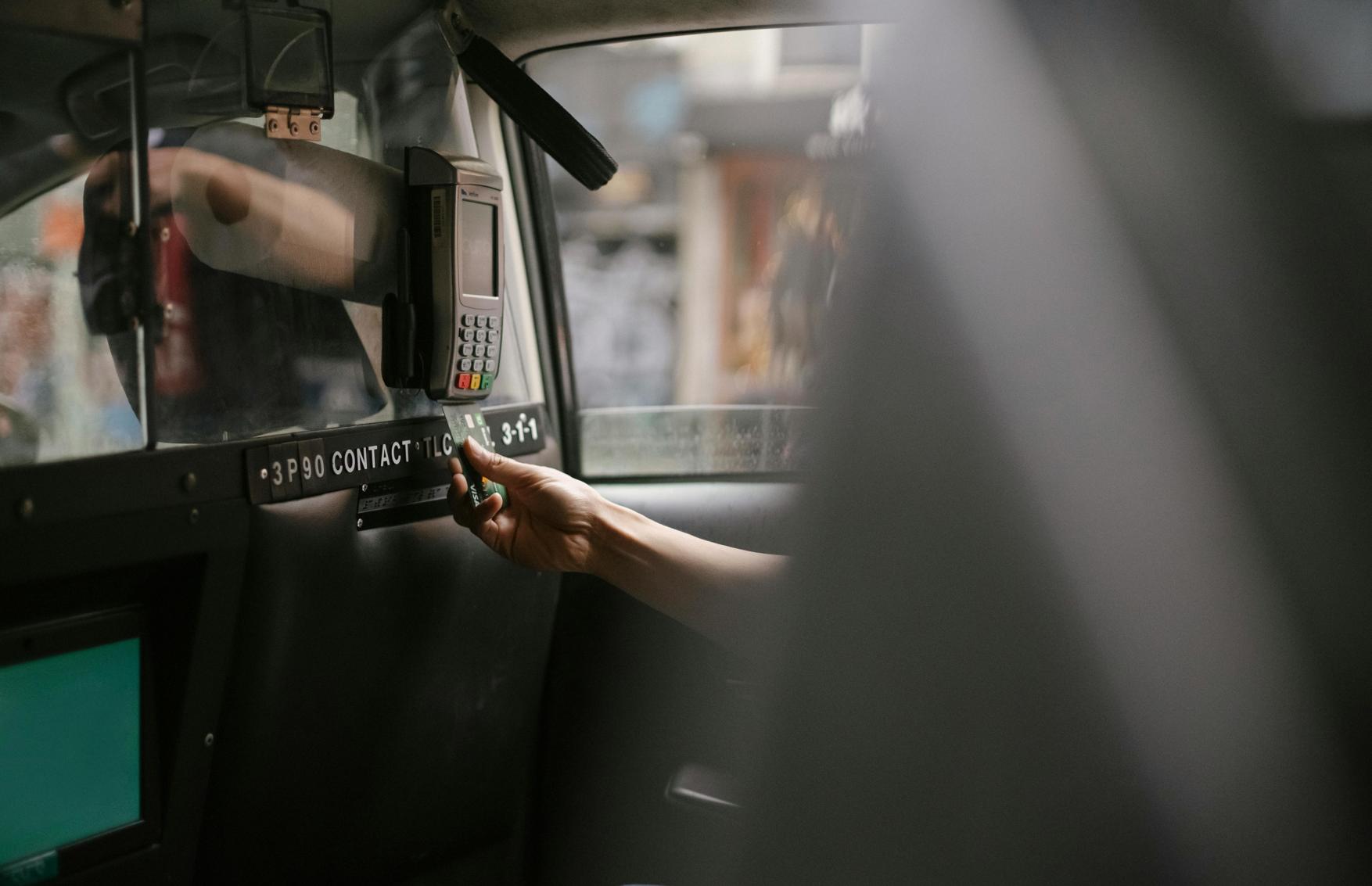
Verständnis des Tastaturmarkierungsproblems in Roblox
Das Auftreten von Tastaturproblemen beim Spielen von Roblox kann Ihren Spielfluss stören und viel Frustration verursachen. Das spezifische Problem, bei dem die Tastatur alles markiert, anstatt Bewegungen zu ermöglichen, ist sowohl ungewöhnlich als auch ärgerlich. Dieses Problem bedeutet im Allgemeinen, dass beim Drücken einer Taste zur Bewegung des Charakters der Cursor beginnt, Text oder Elemente innerhalb der Spieloberfläche hervorzuheben, anstatt seine vorgesehene Funktion auszuführen.
Das Bewusstsein für die Ursachen dieses Problems kann Ihnen helfen, es effektiver zu beheben. Lassen Sie uns als Nächstes die häufigen Ursachen untersuchen.
Häufige Ursachen für Tastaturmarkierungsprobleme in Roblox
Das Verständnis, warum dieses Problem auftritt, ist der erste Schritt zu seiner Lösung. Hier sind einige häufige Schuldige:
-
Software-Fehler: Oft können Softwarefehler in Roblox die Tastaturfunktionalität beeinträchtigen. Diese Fehler könnten vorübergehend sein, haben jedoch erhebliche Auswirkungen auf Ihr gesamtes Benutzererlebnis.
-
Veraltete Treiber: Alte Tastaturtreiber oder Systemtreiber unterstützen möglicherweise nicht die neuesten Updates von Roblox, was zu Kompatibilitätsproblemen führt.
-
Systemkonflikte: Andere Software oder Systemeinstellungen, wie z.B. Barrierefreiheitsoptionen, können die Interaktion der Tastatur mit Roblox beeinträchtigen.
-
Hardwareprobleme: Manchmal liegt das Problem möglicherweise so einfach wie ein nicht angeschlossene oder fehlerhafte Tastatur. Das Verifizieren dieser Probleme kann Sie vor unnötiger Fehlersuche bewahren.
Das Verständnis dieser Ursachen schafft die Grundlage für umsetzbare Lösungen. Lassen Sie uns nun einige grundlegende Schritte zur Fehlerbehebung durchgehen, die das Problem häufig lösen können.
Grundlegende Schritte zur Fehlerbehebung
Bevor Sie sich tief in die Einstellungen und fortschrittlichen Techniken einarbeiten, können einige grundlegende Schritte zur Fehlerbehebung die Tastaturmarkierungsprobleme lösen. Diese Schritte sind einfach durchzuführen und erfordern kein tiefgehendes technisches Wissen.
Neustarten von Roblox und Ihrem Computer
- Roblox schließen: Stellen Sie sicher, dass Sie das Spiel ordnungsgemäß beenden.
- Computer neu starten: Ein Neustart löscht temporäre Caches, die möglicherweise Fehler verursachen.
- Roblox erneut öffnen: Starten Sie das Spiel neu, um zu überprüfen, ob das Problem weiterhin besteht.
Tastatur in anderen Anwendungen testen
- Öffnen Sie ein Textdokument: Verwenden Sie Notepad oder einen beliebigen Texteditor.
- Geben Sie einen Text ein: Stellen Sie sicher, dass die Tastatur normal funktioniert.
- Überprüfen Sie die Markierung: Überprüfen Sie, ob das Markierungsproblem in anderen Anwendungen auftritt.
Überprüfen Sie die Tastaturverbindungen
- Physische Verbindung prüfen: Stellen Sie sicher, dass die Tastatur sicher mit dem USB-Anschluss verbunden ist.
- Versuchen Sie einen anderen Anschluss: Manchmal kann das Wechseln des USB-Anschlusses Verbindungsprobleme lösen.
- Verwenden Sie eine andere Tastatur: Testen Sie, wenn möglich, eine andere Tastatur, um zu überprüfen, ob das Problem hardwarebedingt ist.
Wenn diese Schritte das Problem nicht lösen, ist es an der Zeit, detailliertere Einstellungen zu untersuchen.

Detaillierte Überprüfung der Einstellungen für Roblox und Ihr System
Eine gründliche Überprüfung sowohl der In-Game-Einstellungen von Roblox als auch Ihrer Systemeinstellungen kann eine dauerhafte Lösung für das Tastaturproblem bieten.
Roblox In-Game-Einstellungen anpassen
- Einstellungen öffnen: Öffnen Sie Roblox und betreten Sie ein Spiel. Klicken Sie auf das Menüsymbol (drei horizontale Linien) in der oberen linken Ecke.
- Zu den Einstellungen navigieren: Wählen Sie die Option ‚Einstellungen‘.
- Tastaturbelegungen überprüfen: Stellen Sie sicher, dass die Tastenbelegungen korrekt eingerichtet und nicht mit anderen Befehlen in Konflikt stehen.
Systemtastatureinstellungen überprüfen und aktualisieren
- Systemsteuerung öffnen: Navigieren Sie auf Ihrem Computer zur Systemsteuerung.
- ‚Tastatur‘ auswählen: Suchen und klicken Sie auf ‚Tastatur‘, um die Einstellungen anzuzeigen.
- Empfindlichkeit und Geschwindigkeit anpassen: Manchmal kann das Ändern dieser Einstellungen Reaktions- und Markierungsprobleme lösen.
Barrierefreiheitsoptionen ändern
- Barrierefreiheitsfunktionen aufrufen: Gehen Sie zu Einstellungen > Eingabehilfe oder Barrierefreiheitseinstellungen auf Ihrem Computer.
- Sticky Keys deaktivieren: Stellen Sie in der Tastatursektion sicher, dass Sticky Keys und andere Optionen deaktiviert sind.
- Filtertasten überprüfen: Stellen Sie sicher, dass Filtertasten nicht aktiviert sind, da sie die Tastatureingaben beeinträchtigen können.
Wenn das Problem auch nach der Anpassung der Einstellungen weiterhin besteht, sind möglicherweise Software-Updates erforderlich.
Softwarelösungen und Updates
Das Halten Ihrer Software auf dem neuesten Stand ist entscheidend für eine optimale Leistung. Lassen Sie uns sehen, wie Sie sicherstellen können, dass alle relevanten Softwarekomponenten aktuell sind.
Roblox aktualisieren
- Nach Updates suchen: Öffnen Sie die Roblox-App. Suchen Sie nach verfügbaren Updates.
- Updates installieren: Folgen Sie den Anweisungen, um die neueste Version zu installieren.
- Spiel neu starten: Stellen Sie sicher, dass die Updates korrekt angewendet wurden, indem Sie Roblox neu starten.
Überprüfen Sie das Betriebssystem auf Aktualität
- Nach OS-Updates suchen: Gehen Sie zu ‚Einstellungen‘ > ‚Update & Sicherheit‘, um nach verfügbaren Updates unter Windows oder über die Systemeinstellungen auf macOS zu suchen.
- Ausstehende Updates installieren: Stellen Sie sicher, dass Ihr Betriebssystem vollständig aktualisiert ist.
- Computer neu starten: Anwenden Sie die Updates und starten Sie neu, um sicherzustellen, dass sie wirksam werden.
Tastaturtreiber aktualisieren
- Geräte-Manager öffnen: Geben Sie ‚Geräte-Manager‘ in die Suchleiste ein und öffnen Sie ihn.
- Tastaturen finden: Erweitern Sie den Abschnitt und klicken Sie mit der rechten Maustaste auf Ihre Tastatur.
- Treiber aktualisieren: Wählen Sie ‚Treiber aktualisieren‘ und folgen Sie den Anweisungen auf dem Bildschirm.
Fehlgeschlagene Software-Updates könnten auf tiefer liegende Probleme hinweisen. In solchen Fällen können fortgeschrittene Fehlerbehebungstechniken Abhilfe schaffen.

Fortgeschrittene Fehlerbehebungstechniken
Fortgeschrittene Fehlerbehebungsmethoden sind in der Regel aufwendiger, können aber hartnäckige Probleme lösen.
Sauberen Neustart durchführen
- Konfigurationstool: Geben Sie ‚msconfig‘ in die Suchleiste ein und öffnen Sie die Systemkonfiguration.
- Selektiver Start: Wählen Sie unter dem Tab ‚Allgemein‘ ‚Selektiven Start‘ und deaktivieren Sie ‚Startelemente laden‘.
- Tab Dienste: Wählen Sie den Tab ‚Dienste‘, aktivieren Sie ‚Alle Microsoft-Dienste ausblenden‘ und deaktivieren Sie die verbleibenden Dienste.
- Computer neu starten: Starten Sie neu, um den sauberen Neustart umzusetzen.
Roblox neu installieren
- Roblox deinstallieren: Öffnen Sie die Systemsteuerung > Programme > Programm deinstallieren. Finden und deinstallieren Sie Roblox.
- Roblox herunterladen: Besuchen Sie die offizielle Roblox-Website, um die neueste Version herunterzuladen.
- Installieren und testen: Installieren Sie Roblox und prüfen Sie, ob das Problem besteht.
Malware- und Virenscans durchführen
- Antivirensoftware öffnen: Verwenden Sie Ihr installiertes Antivirenprogramm oder Windows Defender.
- Vollständigen Scan durchführen: Führen Sie einen vollständigen Systemscan durch.
- Erkannte Bedrohungen entfernen: Befolgen Sie die Anweisungen, um erkannte Malware zu entfernen.
- Roblox neu starten und testen: Starten Sie neu und überprüfen Sie, ob das Markierungsproblem behoben ist.
Fazit
Die Bewältigung des Tastaturmarkierungsproblems in Roblox erfordert einen vielseitigen Ansatz. Indem Sie diesem detaillierten Leitfaden folgen, sollten Sie in der Lage sein, die Ursache zu identifizieren und die geeignete Lösung anzuwenden. Viel Spaß beim Spielen!
Häufig gestellte Fragen
Warum hebt meine Tastatur alles in Roblox hervor?
Dieses Problem tritt häufig aufgrund von Softwarefehlern, veralteten Treibern oder widersprüchlichen Systemeinstellungen auf. Manchmal können auch Hardwareprobleme wie eine fehlerhafte Tastatur die Ursache sein.
Kann das Aktualisieren meiner Tastaturtreiber das Highlighting-Problem in Roblox beheben?
Ja, das Aktualisieren der Tastaturtreiber kann dieses Problem oft lösen. Veraltete Treiber können Kompatibilitätsprobleme mit neueren Versionen von Roblox verursachen und so die Hervorhebungsfehlfunktion auslösen.
Wie kontaktiere ich den Roblox-Support bei anhaltenden Tastaturproblemen?
Sie können den Roblox-Support über die Roblox-Supportseite kontaktieren. Füllen Sie das Kontaktformular mit detaillierten Informationen zu Ihrem Problem aus. Der Roblox-Support wird Sie durch zusätzliche Schritte zur Fehlerbehebung führen oder das Problem gegebenenfalls eskalieren.
