Introduction
Manquer d’espace de stockage sur votre ordinateur portable HP peut être frustrant, surtout lorsque cela commence à affecter les performances de votre appareil. Heureusement, il existe plusieurs méthodes que vous pouvez utiliser pour augmenter la capacité de stockage. Que vous ayez besoin de plus d’espace pour des documents de travail critiques, des photos précieuses ou vos multimédias préférés, ce guide propose des stratégies concrètes pour obtenir plus de stockage sur votre ordinateur portable HP, garantissant qu’il reste un outil fiable et efficace.

Comprendre vos options de stockage
Avant de plonger dans les solutions, comprendre les types de stockage disponibles sur votre ordinateur portable HP peut vous aider à prendre des décisions éclairées. Les deux principaux types sont les disques durs (HDD) et les disques SSD (SSD).
Les HDD sont des dispositifs de stockage traditionnels qui offrent beaucoup d’espace à un coût relativement bas. Cependant, ils sont généralement plus lents et plus sujets aux pannes mécaniques en raison des pièces mobiles. Les SSD, quant à eux, sont plus rapides, plus durables et offrent de meilleures performances, mais à un prix plus élevé par gigaoctet. Identifier votre type de stockage actuel est la première étape pour déterminer vos options de mise à niveau. Vérifiez les paramètres de votre ordinateur portable ou les informations système pour voir ce qui est installé.
Libérer de l’espace de stockage existant
Un moyen rapide de gagner de l’espace de stockage supplémentaire est de nettoyer vos fichiers et programmes existants. Voici des étapes que vous pouvez suivre :
- Supprimez les fichiers inutiles : Passez en revue et supprimez régulièrement les fichiers dont vous n’avez plus besoin, tels que les anciens téléchargements, les fichiers temporaires et les photos en double.
- Désinstallez les programmes inutilisés : Supprimez les applications logicielles que vous n’utilisez plus ou qui sont redondantes.
- Utilisez des outils de nettoyage de disque : De nombreux outils intégrés ou applications tierces peuvent analyser votre système et supprimer en toute sécurité les fichiers indésirables.
- Fichiers temporaires et cache : Effacez le cache de votre navigateur web et les fichiers système temporaires à l’aide d’outils comme le Nettoyage de disque sous Windows.
- Désactivez l’hibernation : Cette fonctionnalité peut consommer un espace important pour le fichier d’hibernation. Désactivez-la si vous ne l’utilisez pas.
- Compressez les fichiers : Compressez les gros fichiers pour économiser de l’espace sans les supprimer. Windows propose un outil de compression natif, ou vous pouvez utiliser des outils tiers comme 7-Zip.
En suivant ces étapes, vous pouvez récupérer une quantité significative d’espace sans recourir à des modifications matérielles.

Mise à niveau du stockage interne
Lorsque les solutions de stockage existantes ne suffisent pas, une mise à niveau interne peut être nécessaire. Passer à un disque dur plus grand ou à un SSD plus rapide peut faire une énorme différence. Voici comment procéder :
Préparation à la mise à niveau
- Sauvegardez les données importantes : Assurez-vous que tous vos documents et fichiers essentiels sont sauvegardés sur un disque externe ou un stockage cloud.
- Identifiez la compatibilité : Vérifiez les spécifications de votre ordinateur portable HP pour déterminer quel type de mise à niveau de stockage il prend en charge.
Choisir le bon disque
- HDD de plus grande capacité : Optez pour un HDD de plus grande capacité si vous avez besoin de plus d’espace de stockage général, surtout pour les gros fichiers comme les vidéos et les photos.
- Mise à niveau vers un SSD : Un SSD peut nettement améliorer les performances, y compris des temps de démarrage plus rapides et un accès plus rapide aux fichiers. Recherchez des options compatibles avec votre modèle.
Installation physique
- Débranchez l’alimentation et la batterie : Débranchez toujours l’ordinateur portable des sources d’alimentation avant de commencer.
- Localisez le compartiment de stockage : Consultez le manuel de votre HP pour obtenir des instructions sur l’accès au compartiment de stockage.
- Remplacez l’ancien disque par le nouveau : Retirez soigneusement le disque existant et remplacez-le par le nouveau HDD ou SSD.
- Rassemblez et initialisez : Remettez l’ordinateur portable en place, allumez-le et initialisez le nouveau disque en suivant les invites du système d’exploitation.
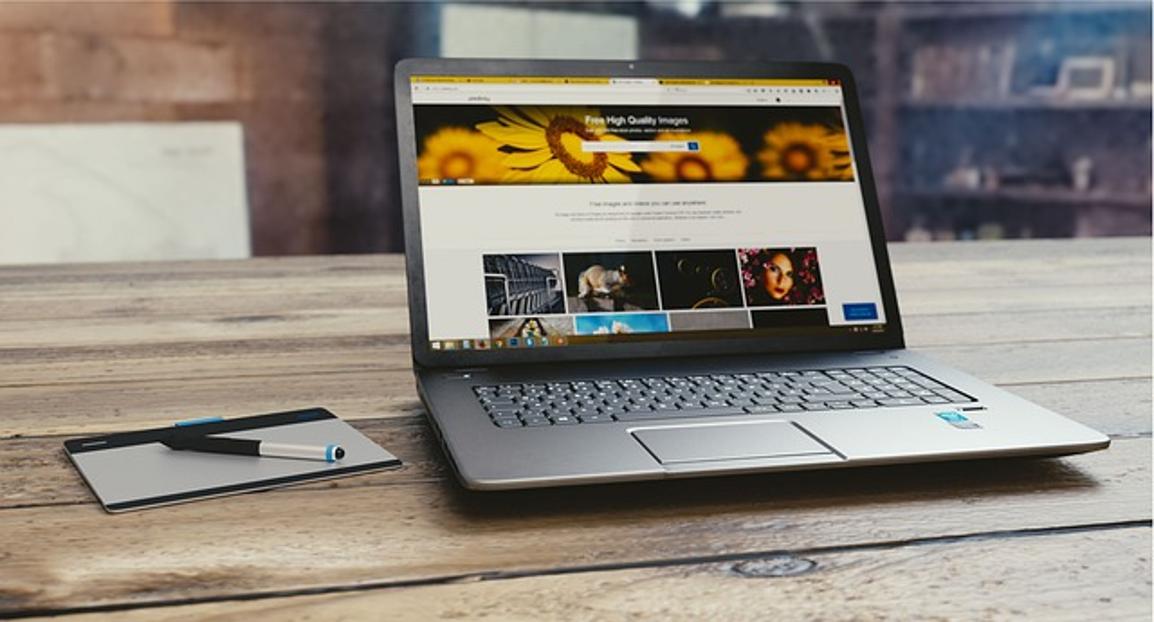
Utiliser des solutions de stockage externes
Si la mise à niveau interne n’est pas réalisable, envisagez des options externes. Les disques externes offrent une alternative flexible et facile à utiliser sans nécessiter de modifications internes.
- HDD et SSD externes :
- Les HDD externes (500 Go à 10 To) offrent une extension de stockage rentable.
-
Les SSD externes offrent un accès aux données plus rapide et sont plus portables, bien qu’ils soient généralement plus chers.
-
Clés USB : Idéales pour les transferts rapides et le stockage temporaire de fichiers, les clés USB varient de 16 Go à 1 To.
-
Stockage en réseau (NAS) : Pour des besoins plus complexes, les systèmes NAS offrent des solutions de stockage étendues accessibles sur un réseau domestique, adaptées à plusieurs appareils.
L’utilisation de stockage externe peut considérablement augmenter votre capacité tout en permettant une portabilité facile des données.
Exploiter le stockage cloud
Le stockage cloud offre une solution en ligne pour augmenter la capacité de stockage de votre ordinateur portable HP sans modifications physiques.
- Choisir un service cloud:
-
OneDrive, Google Drive, Dropbox, iCloud : Ces services offrent différentes quantités d’espace gratuit, avec des options premium si plus de stockage est nécessaire.
-
Synchronisation et sauvegarde:
- Sauvegardes automatiques : De nombreux services cloud offrent des options de sauvegarde automatique vers vos comptes cloud, garantissant que vos fichiers sont toujours en sécurité.
-
Accès aux fichiers en déplacement : Accédez à vos fichiers stockés depuis n’importe quel appareil connecté à Internet.
-
Sécurité et accessibilité:
- Assurez-vous que des mesures de cryptage et de sécurité appropriées sont en place pour protéger les données sensibles.
Le stockage cloud n’augmente pas seulement votre espace disponible, mais offre également une redondance des données et une protection contre les pannes matérielles.
Conclusion
Augmenter le stockage de votre ordinateur portable HP peut grandement améliorer votre expérience informatique. Du désencombrement et du nettoyage logiciel aux mises à niveau matérielles et à l’exploitation des ressources cloud, vous disposez de multiples stratégies. Évaluer correctement vos besoins et options garantit que vous choisissez la bonne solution, gardant votre ordinateur portable efficace et réactif.
Questions Fréquemment Posées
Comment puis-je vérifier la quantité de stockage restante sur mon ordinateur portable HP ?
Vous pouvez vérifier votre stockage en naviguant vers ‘Ce PC’ dans l’Explorateur de fichiers, où vous verrez l’état du stockage de vos disques.
Existe-t-il des options de SSD abordables pour les ordinateurs portables HP ?
Oui, des marques comme Crucial, Kingston et Samsung proposent des SSD économiques de différentes capacités de stockage.
Est-il sécuritaire d’utiliser le stockage cloud pour des données sensibles ?
Utiliser des services réputés avec une forte encryption et des contrôles d’accès sécurisés est généralement sûr pour stocker des données sensibles. Activez toujours l’authentification à deux facteurs pour une sécurité accrue.
