Introduzione
Riavviare un computer è un compito di routine che può aiutare a risolvere vari problemi tecnici o applicare aggiornamenti di sistema. Sebbene ci sia un modo diretto per riavviare tramite l’interfaccia del sistema operativo, l’uso di PowerShell offre una soluzione più flessibile e scriptabile. PowerShell è una potente shell a riga di comando e linguaggio di scripting sviluppato da Microsoft. Comprendendo come riavviare il computer utilizzando PowerShell, puoi ottimizzare i tuoi processi, soprattutto in ambienti dove l’automazione è essenziale.
In questa guida, imparerai a eseguire correttamente i comandi di riavvio, gestire riavvii remoti e persino automatizzare questi compiti con script PowerShell. Che tu sia un professionista IT o semplicemente curioso di apprendere nuovi trucchi, questo post ti guiderà attraverso tutto ciò che devi sapere.
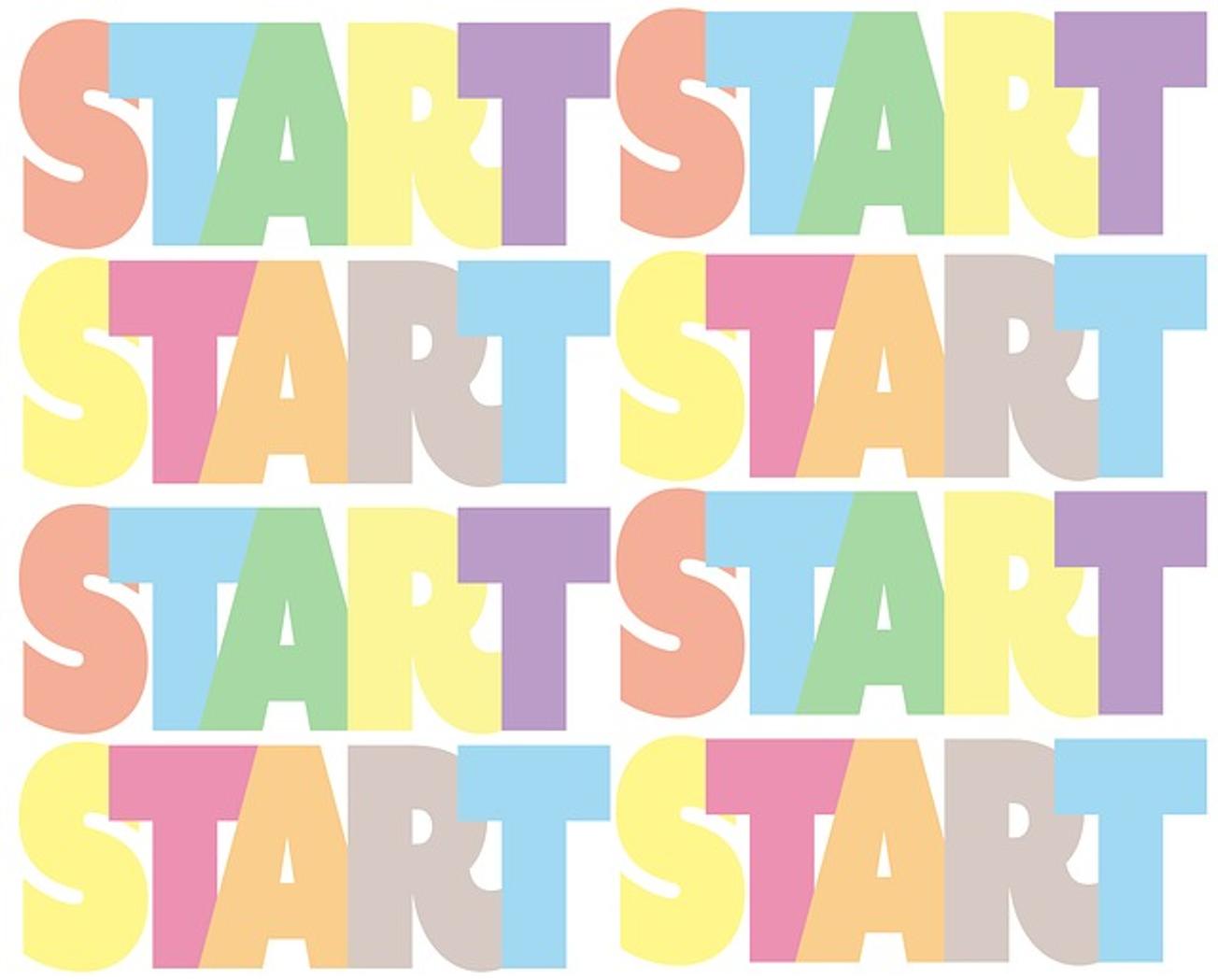
Comprendere PowerShell
PowerShell è più di un semplice strumento a riga di comando; è un linguaggio di scripting robusto progettato per l’automazione dei compiti e la gestione della configurazione. Sviluppato da Microsoft, PowerShell è stato principalmente mirato all’amministrazione di sistema. Include una vasta gamma di comandi noti come cmdlet, specificamente progettati per eseguire diversi compiti amministrativi.
A differenza delle interfacce a riga di comando tradizionali, PowerShell può accedere a COM e WMI per gestire sistemi basati su Windows. Con questo livello di controllo, gli amministratori possono automatizzare compiti complessi, rendendo il loro flusso di lavoro più efficiente. Per coloro che sono famigliari con la scripting shell di Linux o Unix, PowerShell offre funzionalità simili ma è adattato per ambienti Windows.
Comprendere le basi di PowerShell pone le fondamenta per usarlo efficacemente per riavviare il computer. Una volta acquisita familiarità con i comandi e la sintassi, sarai meglio attrezzato per gestire funzioni più avanzate come la programmazione e l’automazione.

Preparare il Sistema per PowerShell
Prima di iniziare a utilizzare PowerShell per riavviare il computer, assicurati che il tuo sistema sia configurato correttamente. Ecco i passaggi essenziali:
- Verifica della Versione di PowerShell: La maggior parte dei sistemi Windows moderni è dotata di PowerShell preinstallato. Puoi controllare la versione installata aprendo PowerShell e digitando
Get-Host | Select-Object Version. Se è obsoleta, considera di aggiornarla all’ultima versione. - Esegui come Amministratore: Molti comandi PowerShell, inclusi quelli per riavviare i sistemi, richiedono privilegi amministrativi. Esegui sempre PowerShell come amministratore facendo clic con il tasto destro sull’icona di PowerShell e selezionando ‘Esegui come amministratore.’
- Politica di Esecuzione: PowerShell ha una funzione di sicurezza chiamata Politica di Esecuzione che limita l’esecuzione degli script. Cambia questa impostazione per consentire gli script utilizzando il comando
Set-ExecutionPolicy RemoteSigned -Scope CurrentUser.
Seguendo questi passaggi ti assicuri di essere pronto a eseguire comandi PowerShell in modo efficace senza incontrare ostacoli non necessari.

Comandi PowerShell di Base per il Riavvio
Riavviare un computer utilizzando PowerShell è semplice con il cmdlet Restart-Computer. Ecco un esempio di base:
- Apri PowerShell: Eseguilo come amministratore.
- Inserisci il Comando: Digita
Restart-Computere premi Invio.
Il sistema dovrebbe iniziare immediatamente la sequenza di riavvio. Questo comando di base funziona bene per casi di utilizzo singolo in cui hai bisogno di un rapido riavvio.
Per più opzioni, puoi anche specificare più parametri per personalizzare l’operazione di riavvio. Ad esempio, per chiedere una conferma prima del riavvio, usa:
powershell
Restart-Computer -Confirm
Utilizzare questi comandi di base pone le basi per immergersi in compiti più avanzati, come i riavvii forzati o la gestione di computer remoti.
Comandi di Riavvio Avanzati
In scenari avanzati, PowerShell offre diversi parametri per perfezionare il processo di riavvio:
Uso del Parametro -Force
A volte, un semplice comando di riavvio potrebbe non funzionare se le applicazioni o i servizi impediscono lo spegnimento. In tali casi, puoi utilizzare il parametro -Force per forzare un riavvio:
powershell
Restart-Computer -Force
Questo comando garantisce che tutte le applicazioni e i servizi in esecuzione siano chiusi forzatamente.
Impostare un Riavvio Ritardato
Potrebbe essere necessario ritardare un riavvio per dare agli utenti il tempo di salvare il proprio lavoro. Usa il parametro -Delay per impostare un ritardo temporale (in secondi):
powershell
Restart-Computer -Delay 300
Questo comando ritarda il riavvio di 5 minuti, dando agli utenti tempo sufficiente per prepararsi.
Riavviare Computer Remoti
Se gestisci più sistemi, puoi riavviare computer remoti utilizzando PowerShell. Usa il parametro -ComputerName per specificare il computer di destinazione:
powershell
Restart-Computer -ComputerName 'RemotePC'
Assicurati di avere i necessari privilegi amministrativi e accesso alla rete per eseguire questo comando da remoto.
Questi comandi avanzati offrono maggiore flessibilità, permettendoti di gestire i tuoi sistemi in modo più efficace.
Automatizzare i Compiti di Riavvio con PowerShell
L’automazione può farti risparmiare molto tempo, specialmente in grandi ambienti IT. Utilizzando script PowerShell, puoi automatizzare i compiti di riavvio in modo efficiente.
Scrivere uno Script di Riavvio
Per prima cosa, è necessario scrivere uno script PowerShell. Apri Notepad e digita quanto segue:
powershell
Restart-Computer -Force -Delay 60
Salva questo file con un’estensione .ps1, ad esempio, restart_script.ps1.
Programmare lo Script utilizzando Utilità di Pianificazione
Per eseguire questo script automaticamente, utilizza Utilità di Pianificazione:
- Apri Utilità di Pianificazione: Cercalo nel menu Start.
- Crea una Nuova Attività: Clicca su ‘Crea attività di base.’
- Imposta l’Attività: Scegli quando vuoi che lo script venga eseguito (giornalmente, settimanalmente, ecc.).
- Aggiungi l’Azione: Seleziona ‘Avvia un programma’ e cerca il tuo script PowerShell (file
.ps1). - Fine e Salva: Rivedi le tue impostazioni e clicca su ‘Fine.’
Questo garantisce che il tuo script venga eseguito a tempi programmati senza intervento manuale.
Migliori Pratiche per l’Automazione
Quando automatizzi i compiti, tieni a mente queste migliori pratiche:
– Testa sempre il tuo script in un ambiente controllato prima di distribuirlo in produzione.
– Abilita la registrazione all’interno del tuo script per tracciare la sua esecuzione.
– Usa nomi di variabili descrittivi e commenti per una migliore leggibilità.
Seguendo queste pratiche, creerai script affidabili ed efficienti.
Risoluzione dei Problemi Comuni
Quando utilizzi PowerShell per compiti di sistema, potresti incontrare alcuni problemi:
- Errori di Esecuzione dello Script: Assicurati di avere la politica di esecuzione corretta impostata (
Set-ExecutionPolicy). - Accesso Negato: Esegui PowerShell come amministratore per evitare problemi di permessi.
- Comandi Remoti Non Riusciti: Verifica la connettività di rete e i privilegi amministrativi.
Questi suggerimenti ti aiuteranno a risolvere e risolvere problemi comuni in modo efficiente.
Conclusione
Riavviare un computer utilizzando PowerShell offre un mezzo potente per gestire il tuo sistema in modo più efficace. Armato di comandi di base, parametri avanzati e tecniche di automazione, puoi ottimizzare i tuoi compiti amministrativi. Segui i passaggi delineati in questa guida per utilizzare PowerShell per le tue esigenze di gestione del sistema.
Domande Frequenti
Cosa posso fare se PowerShell non è installato di default?
Se PowerShell non è installato, scaricalo dal sito ufficiale di Microsoft e segui le istruzioni di installazione.
Come posso confermare che il comando di riavvio è stato completato con successo?
Per confermare, puoi controllare i log di sistema o utilizzare un comando di verifica come `Get-Date` per registrare l’ora del riavvio.
È necessario avere permessi speciali per riavviare un computer remoto con PowerShell?
Sì, è necessario avere privilegi amministrativi sul computer remoto e un adeguato accesso alla rete per eseguire i comandi di riavvio remoto.
