Введение
Выключение или перевод вашего ноутбука в спящий режим можно упростить, создав сочетание клавиш для питания. Это руководство проведет вас через необходимые шаги для настройки этой функции на различных операционных системах, что позволит сделать вашу работу более эффективной. Независимо от того, являетесь ли вы пользователем Windows, MacOS или Linux, это руководство поможет вам.

Понимание параметров питания и сочетаний клавиш
Прежде чем приступить к созданию кнопки питания на клавиатуре, важно понимать существующие параметры питания и сочетания клавиш, предлагаемые вашей операционной системой. Эти настройки контролируют, как ваш ноутбук выключается, переходит в спящий режим или гибернацию. Знание этих опций гарантирует, что вы точно понимаете, какие изменения вы вносите.
Параметры питания на большинстве ноутбуков доступны в настройках или системных предпочтениях. Например, в Windows имеется меню параметров питания, в то время как MacOS и Linux предоставляют аналогичные функции в своих системных настройках.
Далее мы рассмотрим создание реальных сочетаний клавиш, начиная с Windows.

Настройка сочетания клавиш для кнопки питания в Windows
Создание сочетания клавиш для кнопки питания на ноутбуке с Windows относительно просто. Следуйте этим шагам для настройки вашего сочетания клавиш:
- Откройте меню Пуск: Нажмите на иконку Windows или клавишу Windows на клавиатуре.
- Доступ к параметрам питания: Найдите ‘Панель управления’ и выберите её. Перейдите в раздел ‘Оборудование и звук’ > ‘Параметры питания’.
- Создание ярлыка: Щелкните правой кнопкой мыши на рабочем столе и выберите ‘Создать’ > ‘Ярлык’.
- Введите команду: В поле расположения введите
shutdown.exe -s -t 00для ярлыка выключения илиrundll32.exe powrprof.dll,SetSuspendState 0,1,0для режима сна. - Назначьте имя ярлыку: Дайте вашему ярлыку имя, например, ‘Кнопка питания’ или ‘Кнопка сна’.
- Назначьте сочетание клавиш: Щелкните правой кнопкой мыши по новому ярлыку и выберите ‘Свойства’. В вкладке ‘Ярлык’ нажмите ‘Сочетание клавиш’ и выберите желаемую комбинацию клавиш.
После того как пользователи Windows настроят свои сочетания клавиш, можно переходить к созданию аналогичных настроек для пользователей MacOS.
Настройка сочетания клавиш для кнопки питания в MacOS
MacOS не позволяет такой же уровень настройки, как Windows, но вы все же можете создать сочетание клавиш с помощью Automator. Следуйте этим шагам:
- Откройте Automator: Найдите Automator в папке Программы.
- Создайте новый документ: Выберите ‘Новый документ’ и выберите ‘Быстрое действие’.
- Добавьте действие: В рабочей области найдите ‘Выполнить Shell Script’ и перетащите его в панель рабочего процесса.
- Введите команду: Для выключения введите
sudo shutdown -h now. Для режима сна используйтеpmset sleepnow. - Сохраните рабочий процесс: Назовите его и сохраните.
- Назначьте рабочий процесс на сочетание клавиш: Откройте ‘Системные настройки’ > ‘Клавиатура’ > ‘Сочетания клавиш’ > ‘Сервисы’. Найдите ваш рабочий процесс и назначьте ему комбинацию клавиш.
Закончив настройку для MacOS, перейдем к настройке для Linux.
Настройка сочетания клавиш для кнопки питания в Linux
Linux предоставляет различные методы для создания сочетания клавиш для кнопки питания, что в основном зависит от вашей дистрибуции и среды рабочего стола. Вот пример для GNOME:
- Откройте настройки: Доступ к настройкам системы.
- Сочетания клавиш: Перейдите в раздел ‘Клавиатура’ > ‘Сочетания клавиш’.
- Добавьте пользовательское сочетание клавиш: Найдите раздел пользовательских сочетаний и нажмите кнопку ‘+’.
- Введите данные: Назовите ваше сочетание клавиш, а в поле команды используйте
shutdown -h nowдля выключения илиsystemctl suspendдля режима сна. - Назначьте сочетание клавиш: Нажмите желаемую комбинацию клавиш для настройки ярлыка.
Закрыв тему Linux, стоит узнать о стороннем программном обеспечении, предоставляющем еще больше возможностей для настройки на различных операционных системах.
Использование стороннего программного обеспечения
Некоторые сторонние приложения предлагают более настраиваемые варианты создания сочетания клавиш для кнопки питания. Программы, такие как AutoHotkey для Windows, Karabiner-Elements для MacOS и Xbindkeys для Linux, упрощают процесс:
- AutoHotkey (Windows): Позволяет создавать сложные сценарии и переназначение клавиш.
- Karabiner-Elements (MacOS): Предоставляет возможность гибкой настройки клавиш.
- Xbindkeys (Linux): Предлагает обширные настройки привязки клавиш.
Использование этих инструментов позволяет достичь более высокого уровня настройки, чем штатные опции, но может потребовать дополнительной настройки и знаний в области написания скриптов.
Продвинутые методы настройки
Для пользователей, желающих настроить параметры питания ноутбука более детально, изучение написания скриптов и настройки конфигурационных файлов может предоставить обширные возможности настройки:
- Windows: Используйте скрипты AutoHotkey для создания многозадачных ярлыков, выполняющих различные задачи перед выключением или переходом в спящий режим.
- MacOS: Настройте shell-скрипты для включения пользовательских команд AppleScript, обрабатывающих открытые приложения или другие задачи.
- Linux: Изменяйте конфигурационные файлы (например,
~/.bashrcили/etc/systemd/system.conf), чтобы включить специфические настройки управления питанием.
Эти методы предоставляют глубокий уровень настройки, но требуют некоторого знания языков программирования и системной конфигурации.
Устранение распространенных проблем
Если ваше сочетание клавиш не работает, рассмотрите следующие шаги для устранения неполадок:
- Разрешения: Убедитесь, что у вашей учетной записи есть необходимые разрешения.
- Ошибки в скриптах: Проверьте наличие опечаток или ошибок в вашем скрипте.
- Конфликты клавиш: Убедитесь, что выбранная вами комбинация клавиш не конфликтует с другими системными сочетаниями.
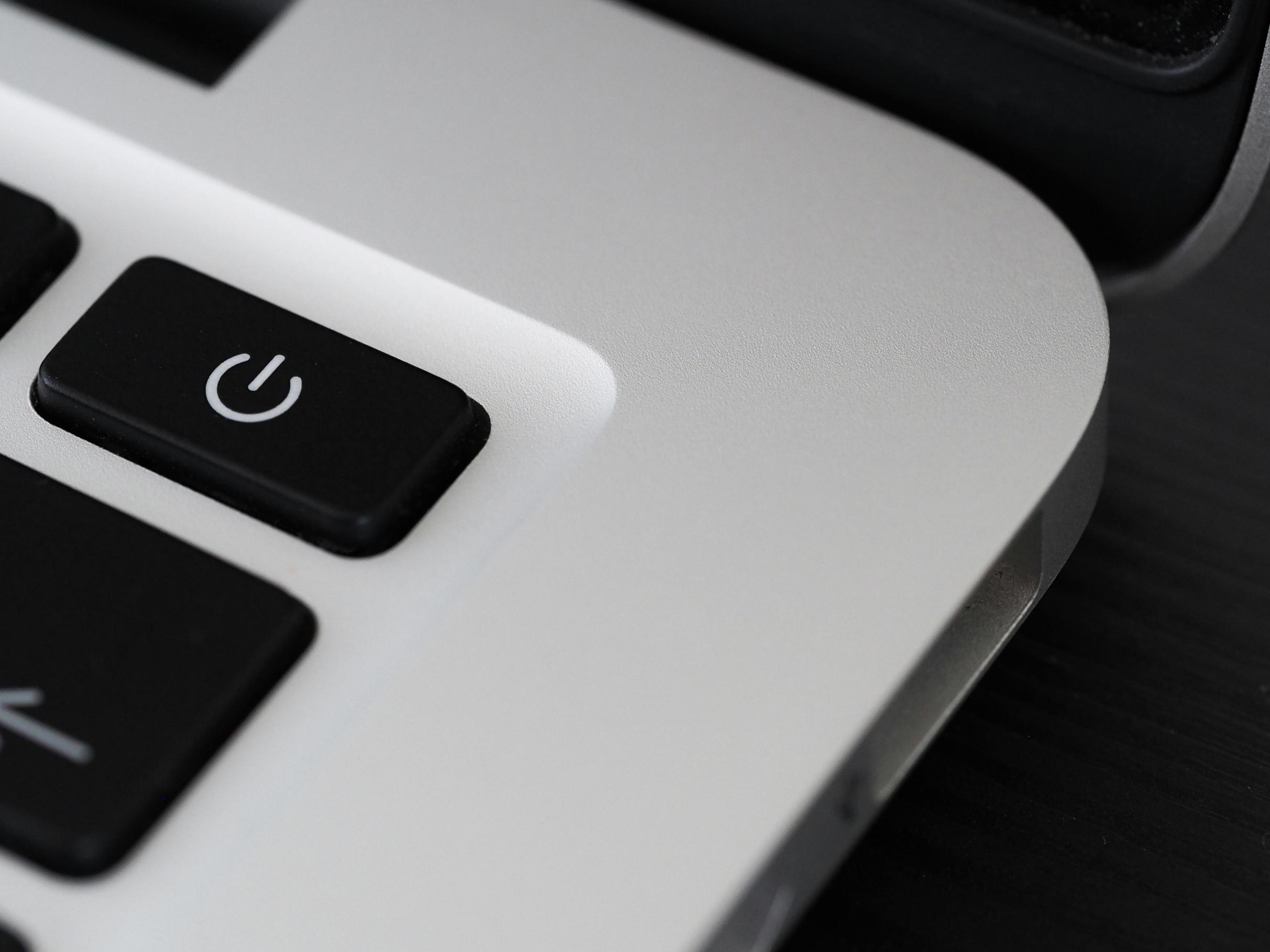
Заключение
Создание кнопки питания на клавиатуре ноутбука повышает эффективность и предлагает упрощенный рабочий процесс. Независимо от того, используете ли вы Windows, MacOS или Linux, следуя шагам, изложенным в этом руководстве, вы сможете быстро выключить или перевести ноутбук в спящий режим прямо с клавиатуры.
Часто задаваемые вопросы
Могу ли я создать ярлык кнопки питания на клавиатуре на любом ноутбуке?
Да, если вы используете операционную систему, поддерживающую настройку, вы можете создать ярлык кнопки питания на клавиатуре.
Что делать, если мой ярлык не работает?
Убедитесь, что у вас есть необходимые разрешения, дважды проверьте ваш скрипт и убедитесь, что комбинация клавиш не конфликтует с существующими ярлыками.
Существуют ли какие-либо риски для безопасности, связанные с созданием ярлыка кнопки питания?
Как правило, значительных рисков для безопасности нет, но убедитесь, что используемый скрипт или команда хорошо понятны и не содержат вредных инструкций.
